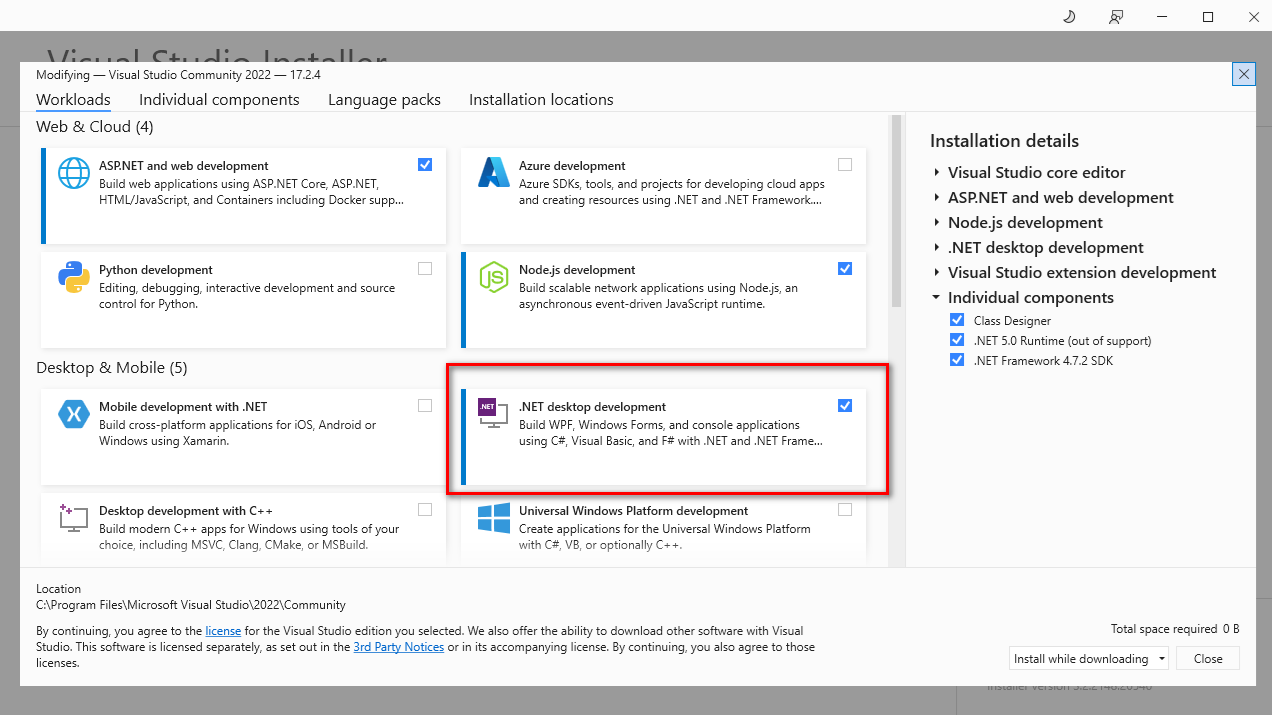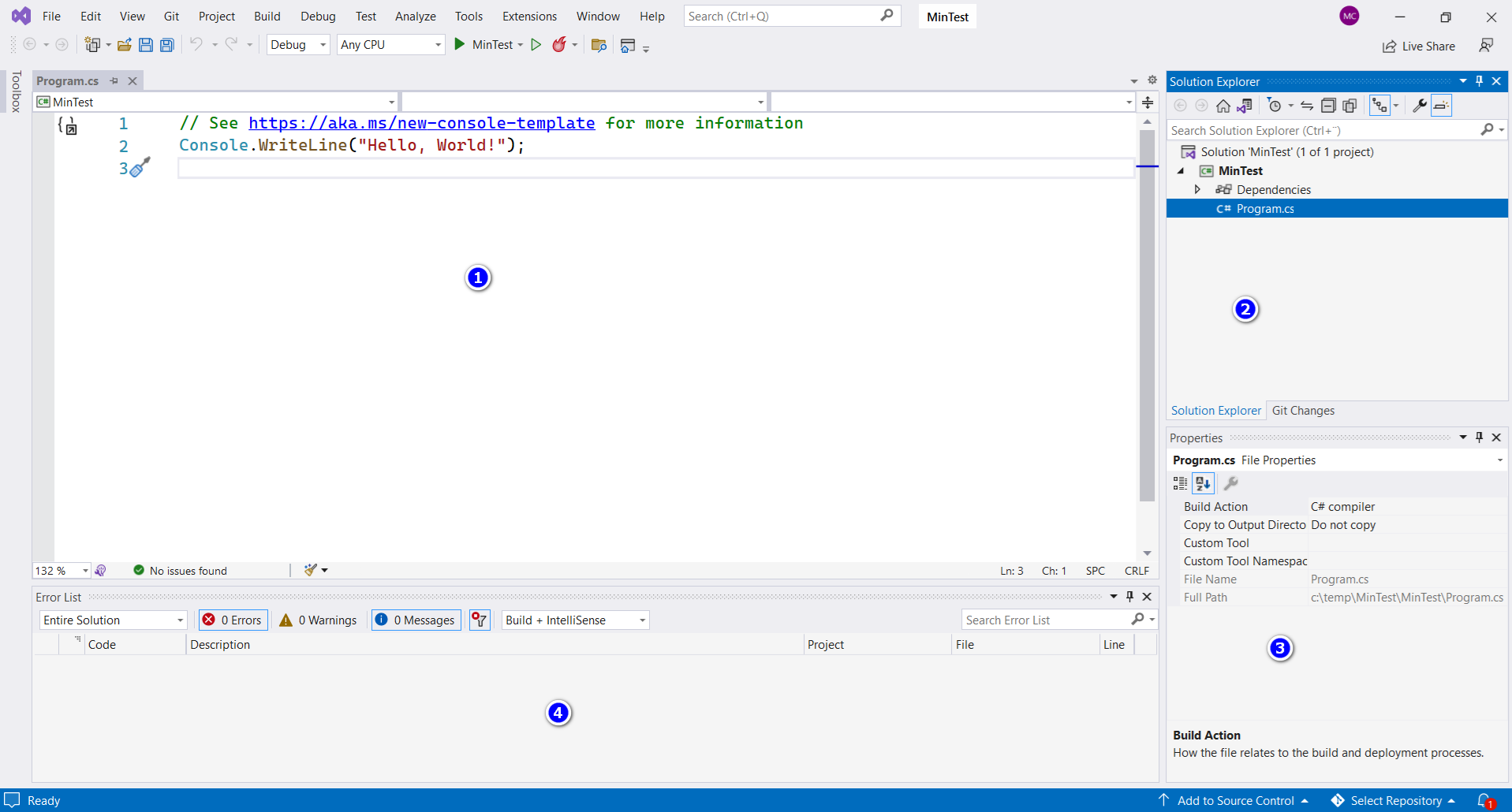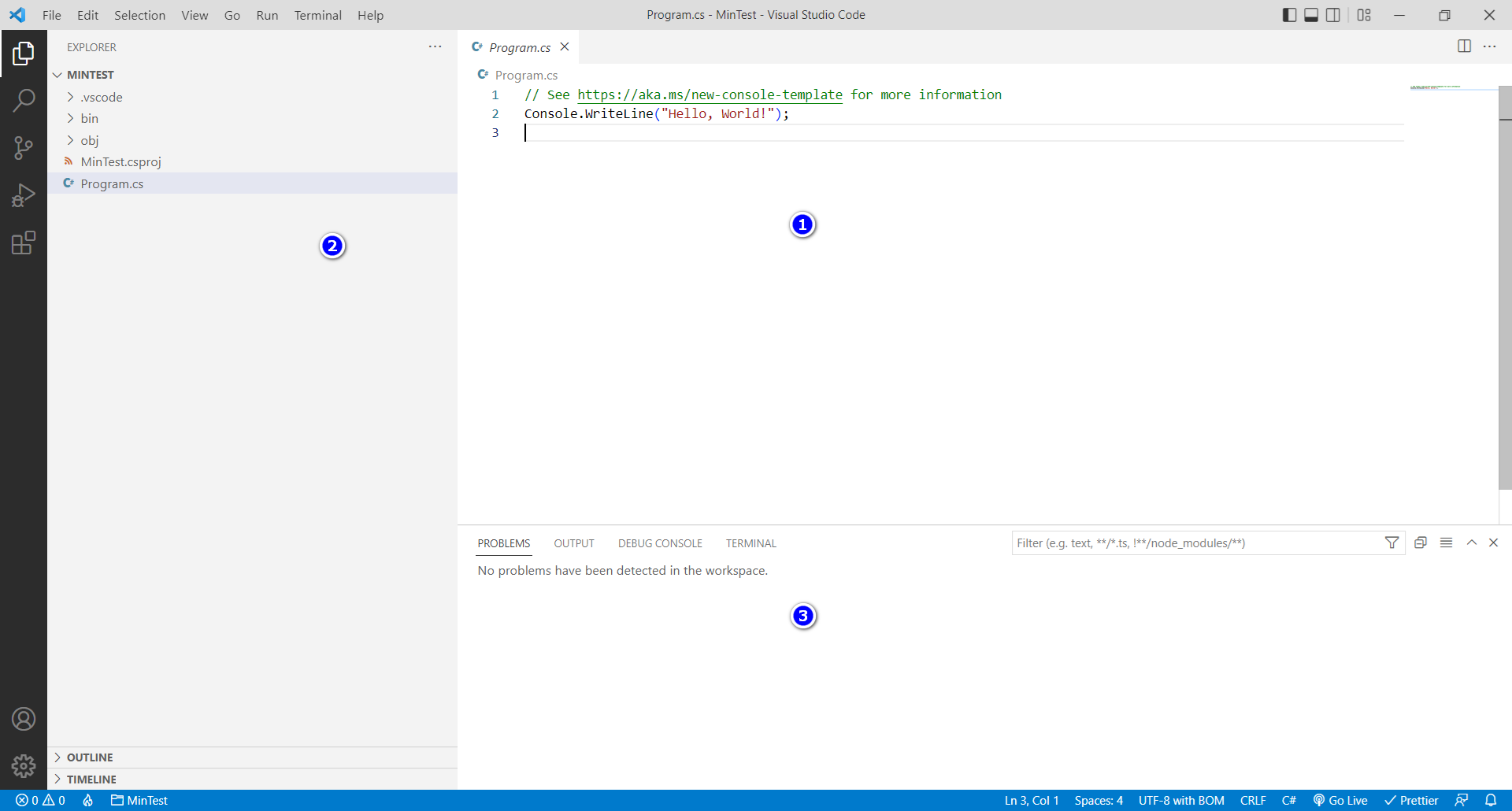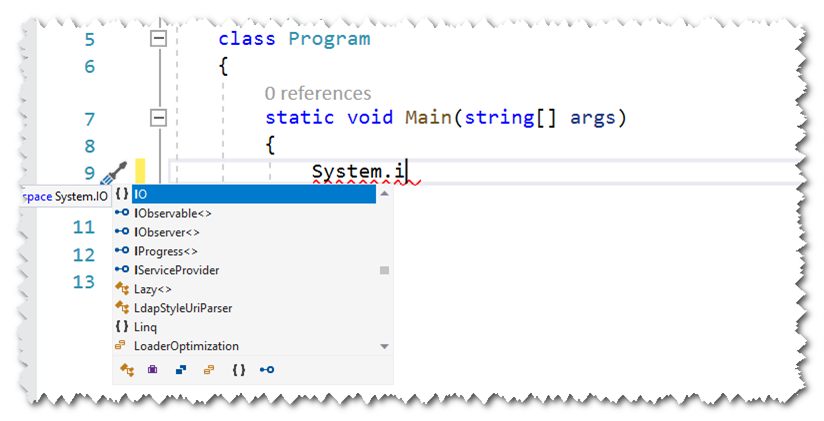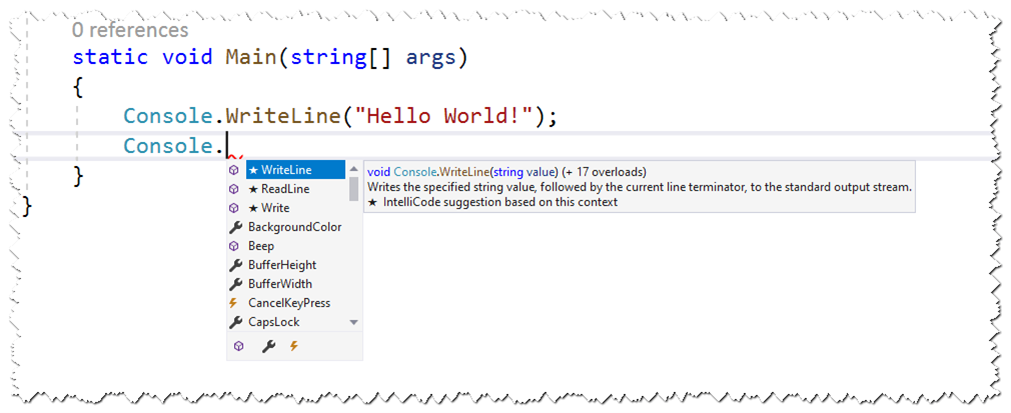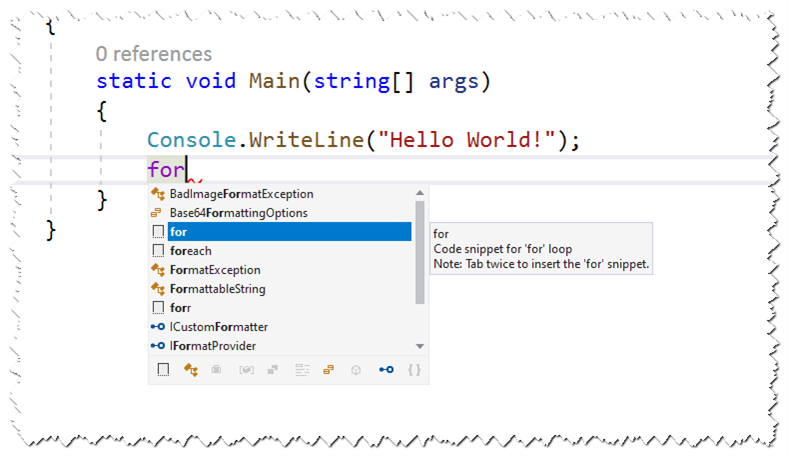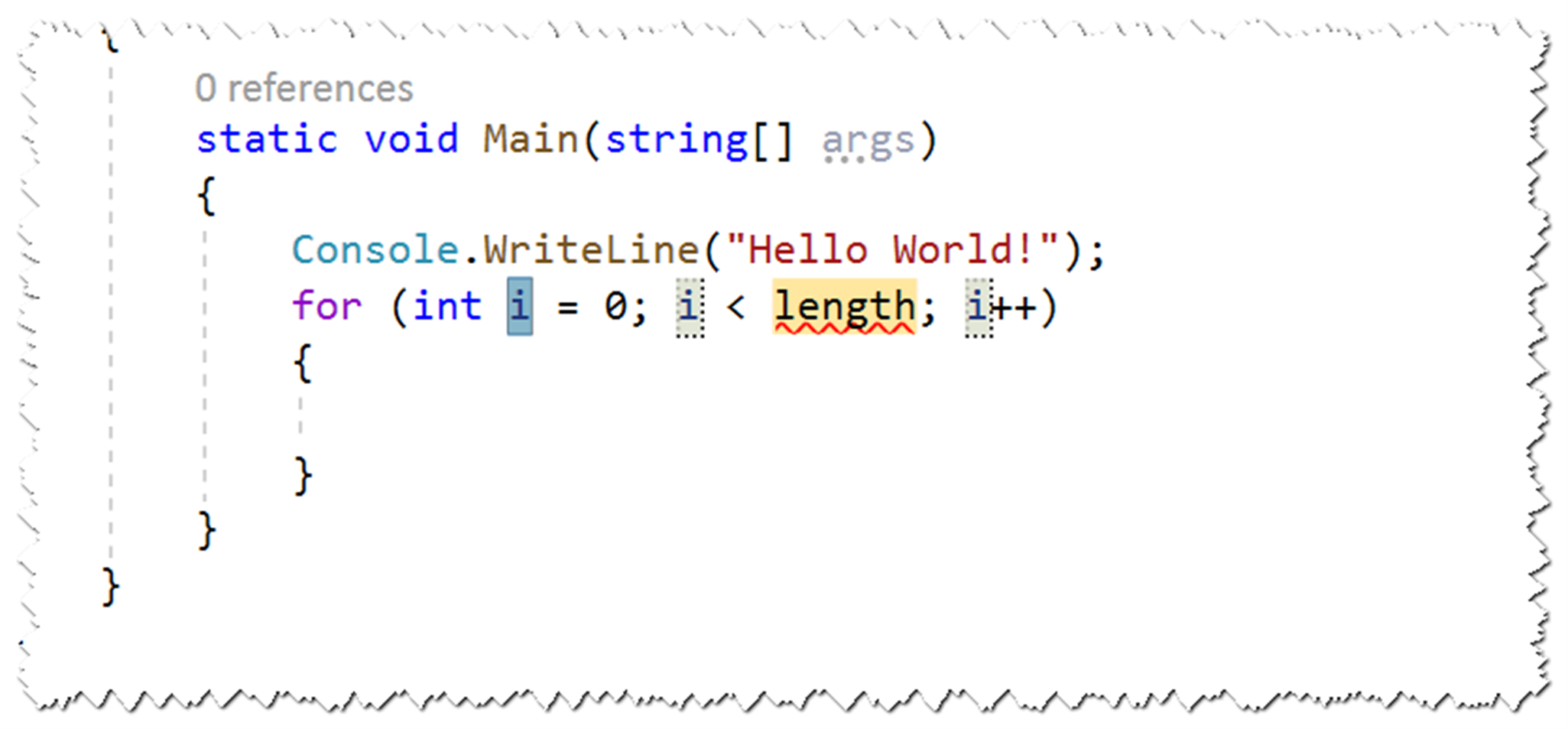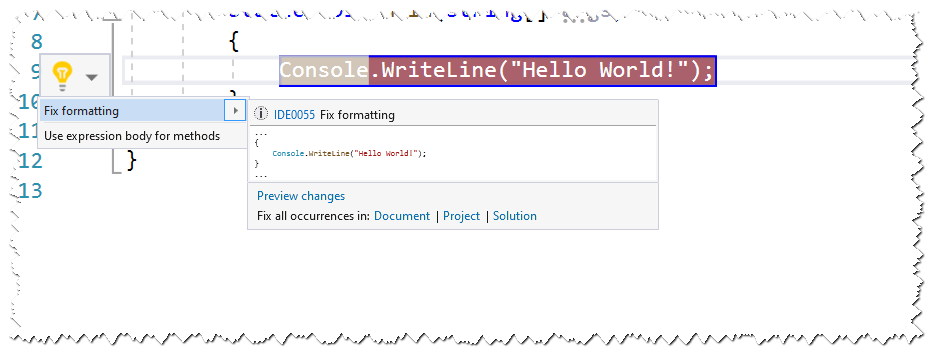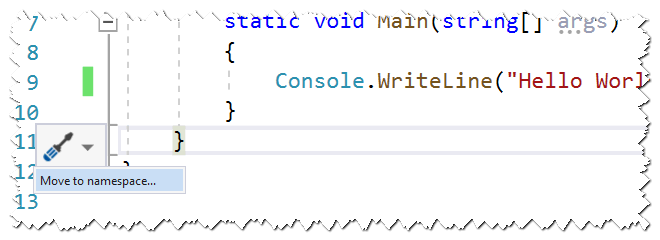Udviklingsmiljøer
Alle programmeringssprog opbevarer kildekode i almindelige tekstfiler, og du kan derfor i princippet benytte en ganske almindelig teksteditor som Notepad til at redigere kildefiler med kode og så kompilere på kommandoprompt. I den virkelige verden vil det tage alt for lang tid og blive alt for tungt, så alle benytter et program (udviklingsmiljø) skabt til at skrive kode.
Information til undervisere
Hvis kursisterne skal ende i VS eller Rider så brug tiden her. Ellers brug VSC og .NET SDK.
Når du skal udvikle i C#, har du flere miljøer at vælge imellem. Visual Studio (forkortet VS) er Microsofts store udviklingsmiljø og benyttes af de fleste C# udviklere. VS kan installeres på Windows og på Mac.
Tip
Se Hello World for at komme hurtigt igang med C#
Inden for de seneste par år er Visual Studio Code (forkortet VSC) dukket op som et alternativ. Det fylder ikke så meget som VS, men giver til gengæld heller ikke helt de samme muligheder. Flere og flere benytter dog efterhånden VSC, fordi det er hurtigt, effektivt og kan installeres på alle platforme.
Der findes andre udviklingsmiljøer til C# udvikling – herunder Rider fra JetBrains, men i dette materiale vil der primært være fokus på Microsofts applikationer.
Valg af udviklingsmiljø
Du kan frit vælge, om du ønsker at benytte Visual Studio eller Visual Studio Code, men skal jeg anbefale dig noget, må det være Visual Studio. Den fylder en del på disken, men er bedre at arbejde med for begyndere, og der er en del flere muligheder for at udvikle forskellige typer af applikationer. Og skal du ud og arbejde som C# udvikler, vil du nok ende i Visual Studio (eller Rider).
Men du kan altså uden problemer benytte Visual Studio Code til C# udvikling, og samtlige eksempler i denne bog (bortset fra et enkelt som er relateret til en Windows-brugerflade) kan udvikles og afvikles med VSC. Yderligere har VSC den fordel, at den kan installeres på alle platforme – så arbejder du på en Mac eller Linux, er VSC det bedste valg. Samtidig fylder den ingenting sammenlignet med VS og kan i øvrigt benyttes til alt muligt andet end C# udvikling.
Så det er op til dig – VS eller VSC. Begge er meget effektive udviklingsmiljøer, og begge kan benyttes til at skrive kode i den applikationstype, som bogen benytter.
Installation af Visual Studio
Du kan finde Visual Studio på
https://visualstudio.microsoft.com/vs
i forskellige versioner og til både Windows og til macOS. Hvis du er privat eller et mindre firma (læs licensbetingelser) er Visual Studio Community et gratis program, du blot kan hente og installere. Alternativt kan du købe både Visual Studio Professional og Visual Studio Enterprise, men ingen af disse versioner er nødvendige i forbindelse med denne bog.
Når du installerer Visual Studio skal du som minimum sætte kryds i det workload som hedder .NET desktop development:
Når installationen er færdig, kan du starte VS, og i skrivende stund skal du ved første start vælge, om du ønsker at oprette en profil. Det giver mulighed for, at indstillinger kan synkroniseres over flere maskiner hvis du har behov for det – ellers blot ignorer det.
Herefter bør du vælge Visual C# som Developer settings, samt et farveskema (mange bruger det mørke tema – det skulle være bedst for øjnene).
Herefter skulle Visual Studio være klar til udvikling af applikationer.
Installation af Visual Studio Code
Hvis du vælger at bruge Visual Studio Code, skal du først hente det sidste nye .NET SDK (Software Development Kit), som indeholder kompiler og andre værktøjer, du skal bruge til udvikling. Det kan du finde på denne adresse:
https://dotnet.microsoft.com/download
hvor du blot skal vælge den rigtige platform (Windows, Mac eller Linux). Men husk at hente SDK-filen og sørg for at vælge sidste version af .NET.
Herefter kan du installere Visual Studio Code (VSC) herfra:
til din platform.
Udover selve VSC skal du installere nogle udvidelser (extensions). Du finder de mulige udvidelser ved at vælge Extensions fra View-menuen. I søgefeltet skal du lede efter:
Når de er installeret, er du klar til at udvikle C# applikationer med Visual Studio Code.
Tip
Når du er blevet lidt mere øvet kan du installere andre extensions som
Bemærk, at C# Dev Kit anbefaler at tilknytte en (gratis) Microsoft konto hvilket du måske bør gøre for at udnytte extension bedst muligt. Jeg har dog studerende som har brugt extension uden at logge ind. Du kan prøve dig frem.
Når du benytter VS (Visual Studio) eller VSC (Visual Studio Code), er det vigtigt, at du udnytter, at et moderne udviklingsmiljø kan hjælpe dig med en masse ting. Derfor er denne sektion helliget nogle af de features, som begge programmer stiller til rådighed. Det er svært at beskrive i tekst og billeder, så derfor er der referencer til en del videoer, som du også bør bruge lidt tid på.
En tur rundt i Visual Studio
Hvis du er helt ny i brugen af Visual Studio, er det vigtigt, at du kender de basale vinduer og features – så må du bygge på din viden hen ad vejen.
Når du har oprettet en konsol-applikation vil VS sikkert se nogenlunde således ud (bortset fra mine numre):
-
Punkt nr. 1 er placeret i vinduet, hvor du kan skrive kode.
-
Punkt nr. 2 er placeret i Solution Explorer-vinduet, som viser hvilke filer, der kan arbejdes med. I dette simple projekt er der kun program.cs (som ses i kode-vinduet).
-
Punkt nr. 3 er Properties-vinduet, hvor egenskaber relateret til det valgte element i Solution-vinduet kan ændres.
-
Punkt nr. 4 er placeret i Error List-vinduet, hvor eventuelle fejl og advarsler i koden kan aflæses. Måske skal du grave lidt efter Error List-vinduet, eller måske finde det på View-menuen.
Der er rigtig mange vinduer i VS, men nu har du styr på de mest benyttede.
En tur rundt i Visual Studio Code
Hvis du benytter VSC, og har skabt en konsol-applikation, vil VSC se nogenlunde således ud:
-
Punkt nr. 1 er placeret i vinduet, hvor du kan skrive kode.
-
Punkt nr. 2 er placeret i Explorer-vinduet, som viser, hvilke filer der kan arbejdes med.
-
Punkt nr. 3 er placeret i Problems-vinduet, hvor eventuelle fejl og advarsler i koden kan aflæses. Hvis du ikke kan finde vinduet, kan du åbne det fra View-menuen.
IntelliSense
Når du skriver kode i VS eller VSC, skal du lære at bruge IntelliSense. Det er en feature, som gør det muligt at vælge elementer på en liste, der automatisk dukker op, når du har brug for det:
Det er en af fordelene ved at arbejde med et typestærkt sprog som C# – udviklingsmiljøet ved, hvad en konkret type indeholder, og kan dermed stille en masse hjælp til rådighed.
Når du skriver kode, er det derfor oplagt at lade VS/VSC gøre arbejdet – så kig på skærmen og vælg på listen i stedet for at skrive et ord fuldt ud. Brug piletasterne til at vælge, og tryk Enter eller Tabulering for at indsætte.
Begge udviklingsmiljøer har sågar en feature (IntelliCode), hvor den ud fra en indbygget ML (Machine Learning) motor prøver at gætte hvilken kode, du skal bruge:
Elementerne på listen er alle de medlemmer, som er tilgængelige på Console-klassen, men de tre øverste (med stjerner) er et kvalificeret gæt fra VS.
Hvis IntelliCode ikke er automatisk installeret, kan du søge efter en extension kaldet ”Visual Studio IntelliCode”.
Snippets
En anden feature, du bliver nødt til at lære at udnytte, er snippets. Det er en nem og effektiv mulighed for at indsætte og efterfølgende redigere kode, og hvis du først lærer de mest benyttede C# snippets, kan du skrive kode meget hurtigt.
I kodevinduet kan du eksempelvis skrive ”for” og trykke på tabulering to gange:
Efter at have trykket tabulering to gange indsættes kode, og du kan tabulere mellem de områder i den indsatte kode, som kan redigeres:
I VS kan du finde de tilgængelige snippets ved at højreklikke et sted i koden og vælge Insert snippet fra Snippet-menuen. Der er sågar mulighed for at omkranse eksisterende kode med en snippet.
Her er nogle af de mere kendte snippets til C#:
- for = for loop
- try = try/catch
- do = løkke
- if = forgrening
- cw = Console.WriteLine
Især den sidste vil du bruge meget.
Når du er blevet lidt mere øvet i VS/VSC og C#, vil du sikkert savne snippets til den kode, du bruger tit, og så kan du oprette dine egne snippets. Søg efter ”snippet Visual Studio” eller ”snippet Visual Studio Code” for mere information.
Genvejstaster
Både VS og VSC består af et hav af genvejstaster, og jo flere du bliver bekendt med, jo hurtigere kan du naturligvis skrive kode.
Her er en tabel over de mest benyttede genvejstaster til Visual Studio. Efterhånden som du bliver mere erfaren med at bruge VS, må du komme tilbage til tabellen og prøve de forskellige genveje af i praksis:
- Ctrl+K+D = Format code
- Ctrl+K+C = Comment selection
- Ctrl+K+U = Uncomment selection
- Ctrl+K+X = Insert snippet
- Ctrl+K+S = Surround with (snippet)
- F12 = Goto definition
- Ctrl+K+R = Find all references
- Ctrl+. = Quick actions
- Ctrl+Space = Activate intelliSense
- F5 = Start with debugger
- Ctrl+F5 = Start without debugger
- Shift+F5 = End debugger session
- F9 = Set breakpoint
- F10 = Step over
- F11 = Step into
- Ctrl+Shift+F9 = Delete all breakpoints
- Alt+Up+Down = Move selected code
- Ctrl+Shift+B = Build
- Ctrl+, = Global find types, members, files
- Ctrl+Tab = switch between windows
- F2 = rename
Du kan naturligvis også tilrette og oprette dine egne genveje.
Hjælp fra Visual Studio
Når du koder vil Visual Studio forsøge at hjælpe dig så meget den kan. Det sker eksempelvis ved hjælp af et ikon af en pære.
Det kan også ske ved hjælp af et ikon af en skruenøgle.
Tastaturgenvejen til hjælp er Ctrl+..
I starten vil du nok ikke benytte den hjælp Visual Studio tilbyder, men efterhånden som du bliver mere erfaren så prøv at være lidt nysgerrig, og lad Visual Studio ændre koden. Det er en god måde at blive lidt klogere på C# syntaks, og du kan altid fortryde en ændring.