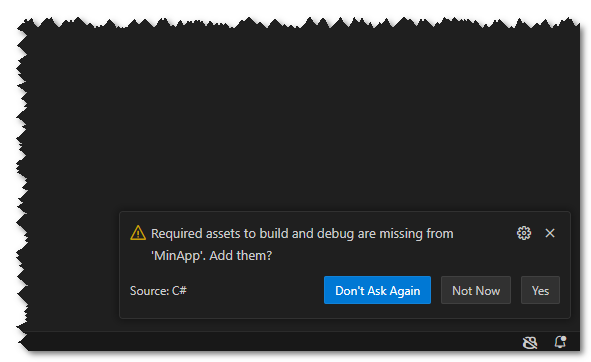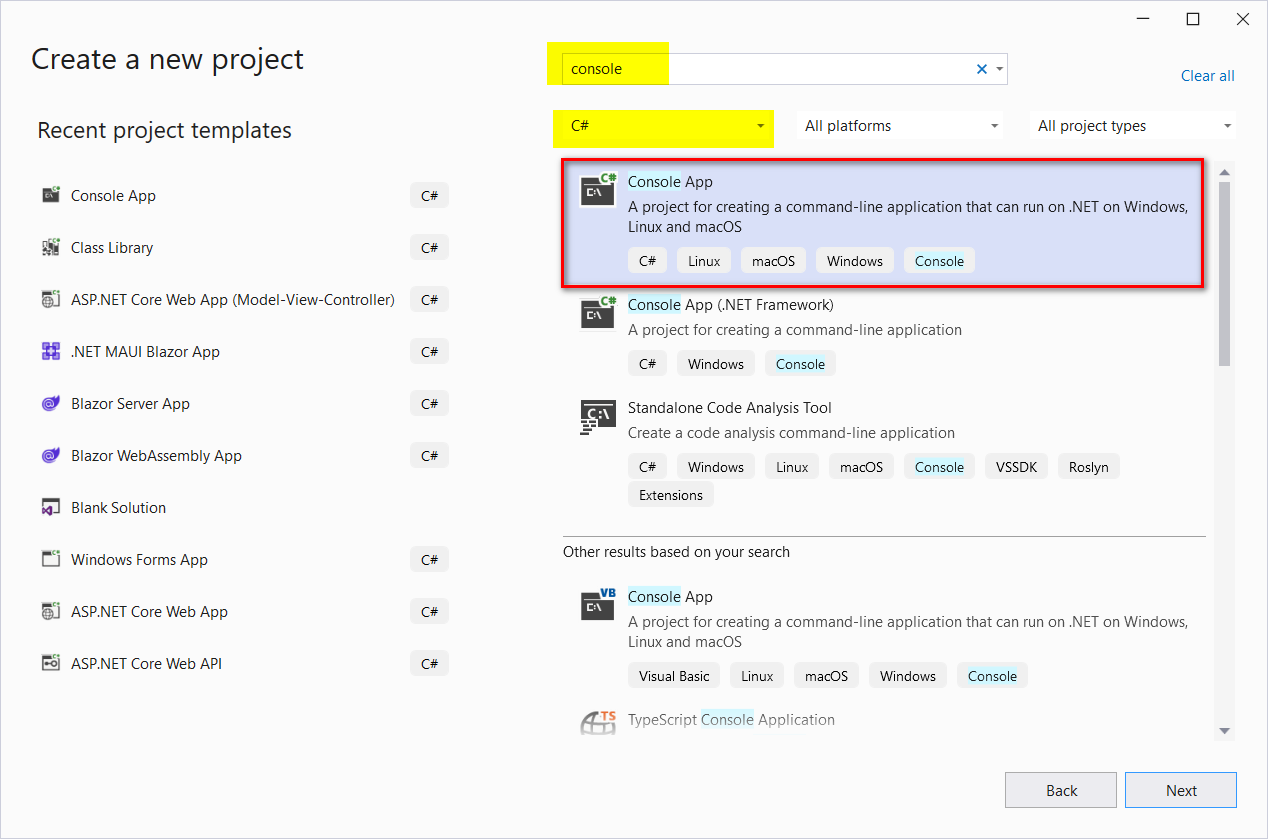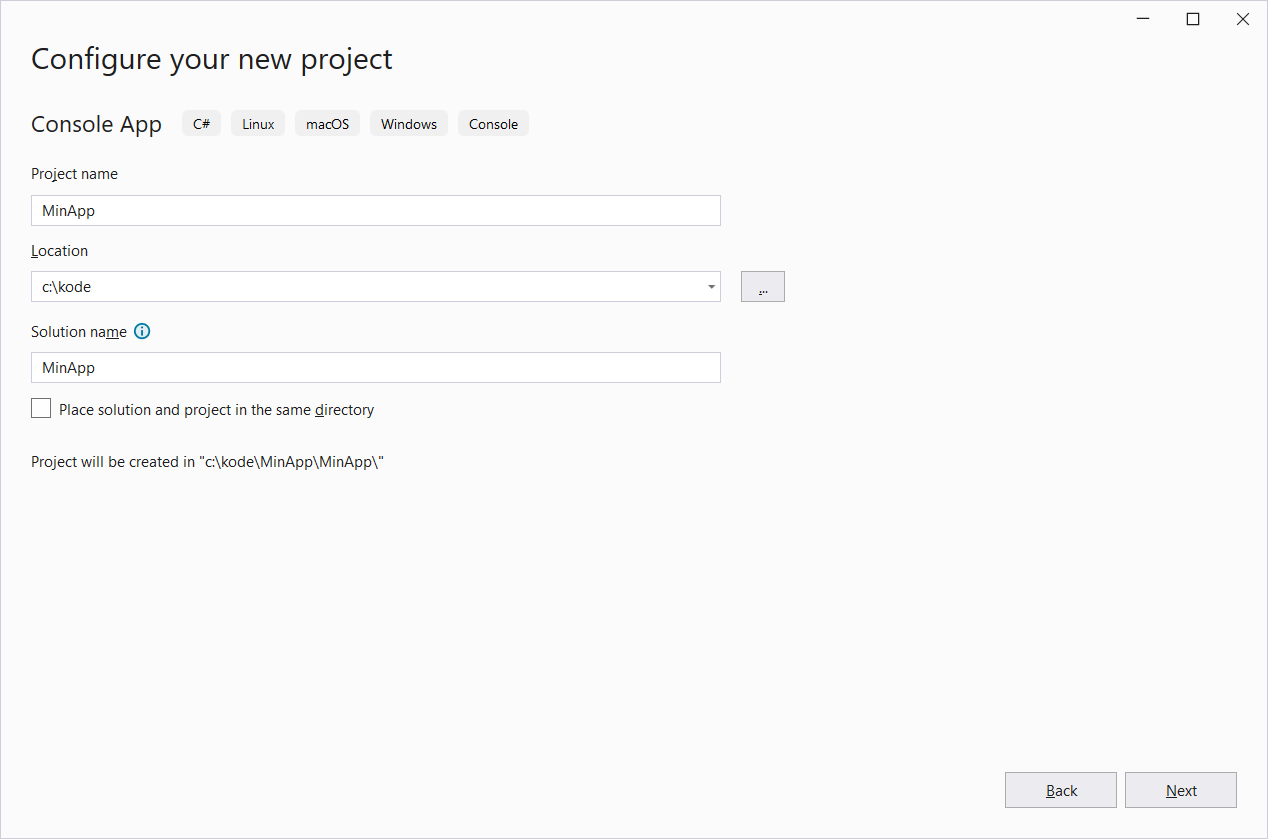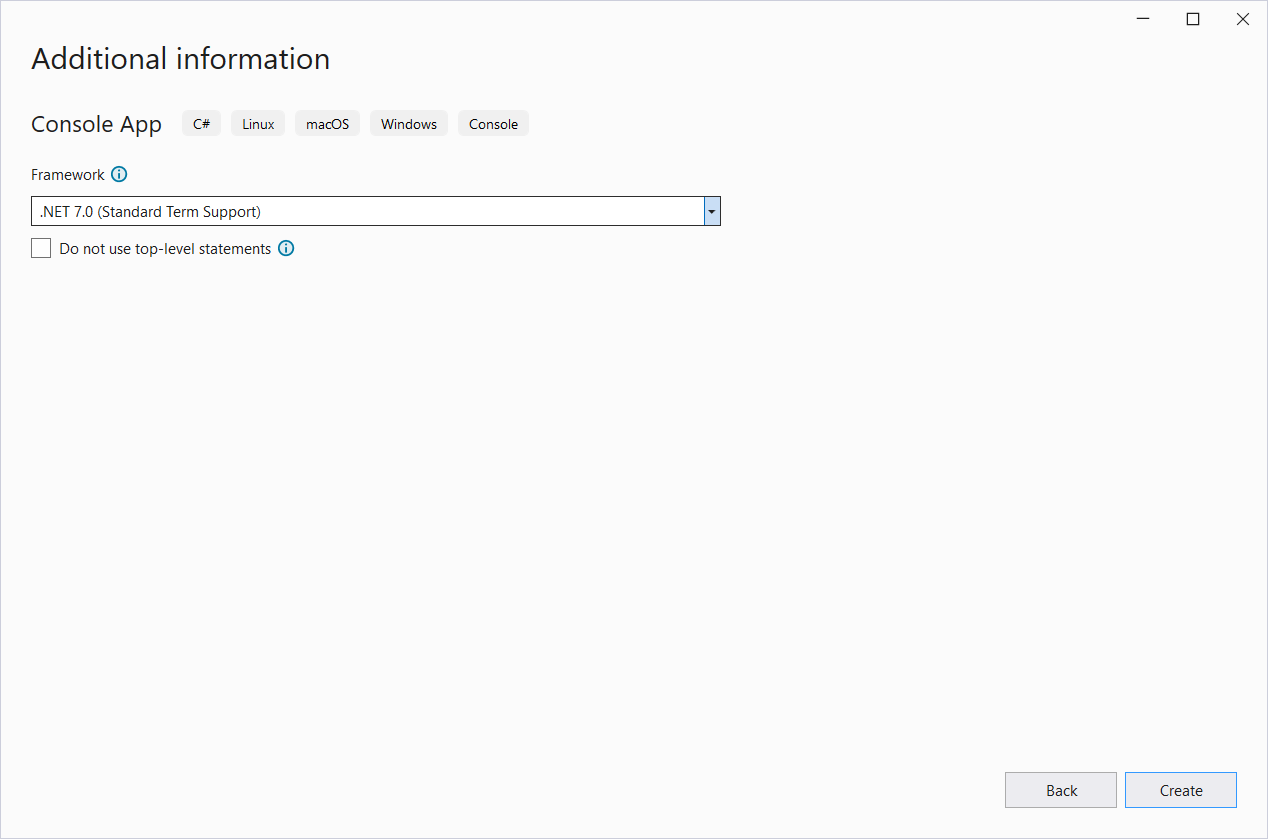Hello World
Det er meget vigtigt at du får skrevet så meget kode som muligt - det er den bedste måde at lære at programmere på. Men det kan være uoverskueligt at komme i gang. Derfor har alle programmeringssprog har sin egen Hello World-applikation som man kan bruge til at sikre at man har alle de komponenter man skal bruge til at udvikle applikationer. Det har C# naturligvis også.
Information til undervisere
Det er super vigtigt at kursisterne bruger tid på at få “noget til virke”. Den klassiske tilgang er en “Hello World” applikation - her i C# versionen.
Følgende instruktioner er relateret til Windows men virker på samme måde på Mac/(Linux).
Hvis du bruger Visual Studio Code
Start med at installere SDK og VSC og extensions som beskrevet i Udviklingsmiljøer.
Den helt simple Hello World
- Åbn en terminal (i Windows - tryk på Windows tast og skriv
cmd,terminal, ellerpowershell) -
Naviger til den mappe hvor du vil have projektet (eksempelvis
c:\temp)- Disse kommandoer på en Windows platform vil eksempelvis tage dig til
c:\temp: Se nedenfor for andre terminal kommandoer
- Disse kommandoer på en Windows platform vil eksempelvis tage dig til
-
Herfra kan du oprette en ny konsolapplikation (MinApp) med følgende kommando:
- Nu kan du åbne mappen i Visual Studio Code med
code .- Du kan også åbne Visual Studio Code og vælge
File -> Open Folderog navigere til mappen
- Du kan også åbne Visual Studio Code og vælge
- Nu kan du se projektet i Visual Studio Code. Du kan se at der eksempelvis er en fil
Program.cs.
Her er en video der viser processen (Windows):
Konsol kommandoer på Windows
I Windows vil:
cd\tage dig til roden af C-drevetcd tempvil tage dig til mappen tempcd ..vil tage dig et niveau opmkdirvil oprette en mappedirvil vise indholdet af mappenclsvil rydde skærmenexitvil lukke terminalen
Kommandoerne er lidt anderledes i Mac og Linux
Afvikling fra Visual Studio Code
Nemmest er det at bruge Visual Studio Code til at afvikle koden, og det gør du bedst ved først at tilføje assets til debugging. Det gør du ved at trykke på F1 og skrive assets og vælge følgende: > .NET: Generate Assets for Build and Debug. Nu vil Visual Studio Code generere en mappe .vscode med en fil launch.json og en fil tasks.json.
Tip
Det kan også være at Visual Studio Code spørger om du vil tilføje disse assets når du åbner projektet første gang. Det kan du blot acceptere.
Når assets filer er installeret kan du afvikle koden ved at trykke på Ctrl+F5 eller F5 (med debugger som du vil lære om senere). Se også Run-menuen eller Debug-fanen til venstre.
Afvikling af kode fra terminal
Hvis du vil afvikle koden fra terminalen (eller enhver konsol) så naviger til mappen hvor projektet ligger og skriv:
Hvis du vil se den kompilerede kode kan du arbejde dig ned i /bin folderen og dens undermapper. Her vil du finde en dll-fil (MinApp.dll) samt en exe-fil (hvis du arbejder på Windows). Sidstnævnte er blot for at gøre det nemt at afvikle fra en stifinder. Du kan eventuelt afvikle dll-filen med
Hvis du bruger Visual Studio
Start med at installere den seneste version af Visual Studio (i skrivende stund Visual Studio 2022).
Den helt simple Hello World
- Opret et nyt projekt (Console Application)
- Søg efter “console”
- Sæt language til C#
- Angiv navn og mappe
- Vælg runtime (i skrivende stund er den senere 9.0) og sørg for at der ikke er kryds i “Do not use top level statements”
Så vil Visual Studio genere en ny simpel “Hello World” applikation.
Afvikling fra Visual Studio
Nu vil du kunne afvikle kode ved at trykket Ctrl+F5 (uden debugger) eller F5 (med debugger). Se også Debug-menu.
Tip
Se i øvrigt mere om en avanceret konsolapplikation her - men vent til du er blevet lidt mere fortrolig med C#.